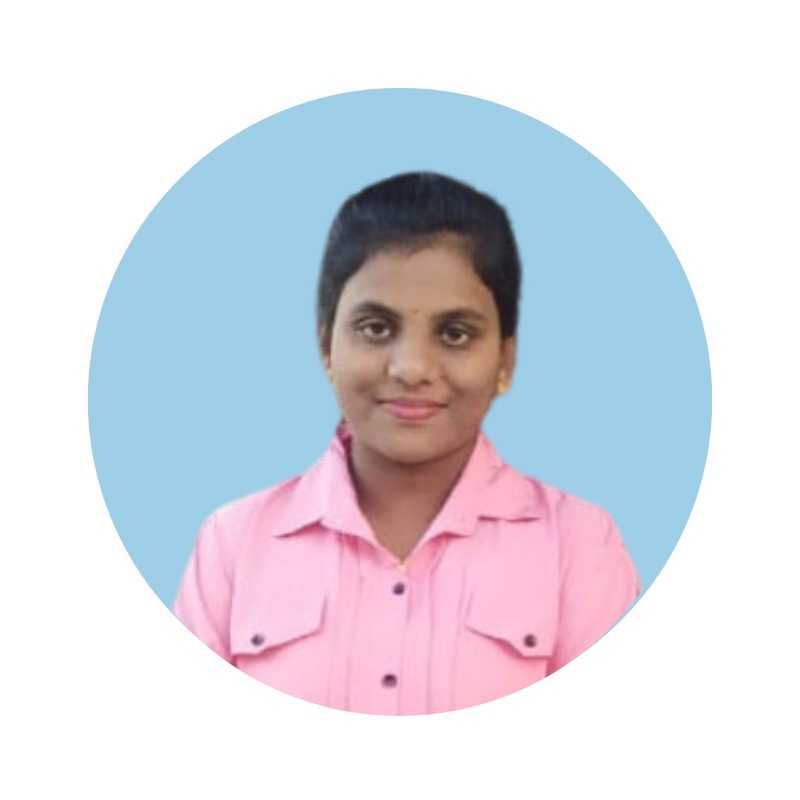Mean and Median
Data Analytics
Unlocking the Potential of Data Analysis with Excel
Introduction:
Unlock the potential of data analysis using Excel through comprehensive steps, tools, and tips. This guide dives deep into crucial aspects such as data visualization, pivot tables, dynamic arrays, and more. Discover essential Excel tools and methods for efficient data analysis, ensuring you maximize the capabilities of this powerful software.
What I Think:
Excel is such a versatile tool. Often underestimated, it's a powerhouse for data analysts. By tapping into its full potential, you can turn massive datasets into coherent insights that can drive decision-making. Whether you're in finance, marketing, or any data-driven field, mastering Excel is truly a game-changer. I'm passionate about using Excel for data analysis because it provides so much freedom and capability to users. Every time I leverage a new function or tool within Excel, it feels like unlocking a new level in a game. Let's dive in and uncover those levels together.
Section 1: Data Visualization
Excel offers a vast array of tools for data visualization. These tools help users convert complex datasets into understandable graphical formats. Features include bar charts, pie charts, and line graphs.
Presenting data visually helps in identifying trends, outliers, and patterns quickly. For powerful visualization, use Pivot Charts and Sparklines. Pivot Charts provide dynamic data representation and automatically adjust to highlight key metrics.
Using advanced techniques, such as dynamic data ranges and custom templates, Excel can create engaging visual summaries. Utilize the Chart Design and Format tabs to refine and beautify your visual data. Graphical representation aids in making informed decisions and enhancing data storytelling. By mastering the art of visualization, you ensure crucial metrics are highlighted effectively.
Add your personal touch to your visualizations. Use colors and designs that resonate with your audience. Make your charts more than just informative pieces, transform them into compelling stories that drive your point home. A well-crafted visualization can make your data powerfully attractive.
Section 2: Pivot Tables
Pivot Tables are my go-to for summarizing and analyzing data sets efficiently. They organize data into a pivot structure, allowing users to extract meaningful insights. Begin by selecting your data range and using the 'Insert Pivot Table' feature. This interactive component lets you drag and drop fields into different areas to customize reports.
Advanced features, such as calculated fields and grouping, add depth to your analysis. Dynamic interaction with data through Pivot Tables provides a robust platform for exploring complex datasets. This is useful in financial modeling, market analysis, and operational reporting. Pivot Tables offer flexibility in analyzing multiple perspectives. Their adaptability makes them invaluable in professional data analysis using Excel.
Section 3: Dynamic Arrays
Dynamic Arrays are a revolutionary change in how Excel handles array formulas. These arrays resize automatically, accommodating dynamic data without manual adjustment. Using formulas like SORT, FILTER, and UNIQUE, Dynamic Arrays help manage and organize data efficiently.
Dynamic Arrays enhance function capabilities, allowing arrays to spill into adjacent cells. This automatic expansion simplifies data manipulation and keeps your data analysis using Excel accurate. They are particularly useful in real-time data analysis. Learning to use Dynamic Arrays effectively can optimize your workflow. Incorporating Dynamic Arrays into your projects helps create adaptive solutions, crucial for contemporary data analysis tasks.
Section 4: Formula Auditing
Formula auditing is crucial in ensuring data accuracy. It allows users to trace and verify the accuracy of formulas, ensuring the integrity of data and calculations. Excel provides a Formula Auditing toolbar with tools like Trace Precedents, Trace Dependents, and Show Formulas. These tools help visually track the logic and flow of formulas within a worksheet.
Error checking is another crucial aspect. Excel's error-checking features identify common issues such as #DIV/0!, #VALUE!, and #REF!. Utilizing these tools enhances transparency and understanding of complex formulas. Regular auditing maintains the accuracy of your data analysis using Excel.
Section 5: Conditional Formatting
Conditional Formatting applies formatting to cells that meet specific criteria. This is useful for highlighting important data points, trends, or outliers. Create Conditional Formatting rules through the 'Home' tab. Select 'Conditional Formatting' and choose from preset rules like Data Bars, Color Scales, and Icon Sets. Custom rules can also be created using formulas.
Advanced techniques include using nested formulas and combining multiple conditions. Efficient use of Conditional Formatting can make complex data more accessible and understandable. Implementing it effectively elevates your data analysis and presentation. This ensures critical insights are highlighted and easily interpreted.
Inject color into your data life. Use Conditional Formatting to not only make your data informative but also visually appealing. Let Excel transform your data into a canvas of insights.
Section 6: Chart Types
Excel offers a wide range of chart types, each serving a different purpose. Choosing the right chart type can make a significant difference in how data is perceived and understood. Common chart types include bar charts, column charts, line charts, and pie charts. Each type suits different data analysis tasks.
Advanced users can leverage combination charts and custom chart types for complex data. Excel's chart tools allow extensive customization, ensuring charts are tailored to specific needs.
Choosing the right chart type depends on the data and the message you want to convey. For instance, line charts are excellent for showing trends over time. Creating effective charts in Excel requires understanding the data and the best ways to visually represent it.
Section 7: Data Cleaning
Data Cleaning prepares and corrects data to ensure its accuracy and reliability for analysis. This is crucial in any data analysis using Excel project. Common tasks include removing duplicates and handling missing values. Excel offers tools like Remove Duplicates, Find & Replace, and Data Validation to streamline these tasks.
Using Power Query, users can automate data cleaning procedures, making the process more efficient. Data cleaning improves data quality, making it suitable for analysis. Consistent practices maintain data integrity over time. Investing time in data cleaning safeguards against errors and enhances the credibility of your analytical findings.
Section 8: Error Checking
Error Checking involves identifying and correcting mistakes in your data. This step ensures the reliability and accuracy of your analysis. Excel's built-in error-checking feature, accessible through the Formulas tab, highlights errors like #DIV/0!, #N/A, and #VALUE!
Common errors include formula inconsistencies and misaligned ranges. Using tools like Data Validation and Conditional Formatting, users can mitigate these errors. Proactive error checking ensures data remains consistent and accurate.
Conclusion
Excel is more than just a spreadsheet program; it's an effective data analysis tool that can draw insightful conclusions from unprocessed data. Users may effectively evaluate data and make valid conclusions by becoming proficient with Excel's advanced features, which include pivot tables, data visualization, statistical analysis tools, and the capacity to handle big datasets.
Excel can be used effectively in a variety of industries and is widely adopted due to its user-friendly design and adaptability, which make it accessible to both beginner and experienced analysts. Excel offers the versatility and functionality required to transform data into actionable intelligence, regardless of the complexity of the problem you are trying to solve.